AM Noticias | Tecnología
Cómo usar la computadora sin mouse o teclado en Windows 11
- Detalles
- Category: Hi Tec
- Publicado: 27 Agosto 2023
- Escrito por Jatziry Miranda
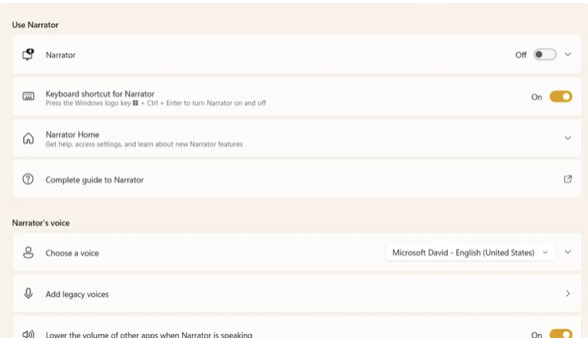
El sistema operativo Windows 11 trajo consigo diferentes funciones, una de ellas es la posibilidad de usar el equipo sin mouse al implementar un narrador, el lector de pantalla integrado para navegar y completar tareas comunes sin dicho dispositivo de entrada.
Windows señala que esta herramienta pueden usarla personas invidentes o con dificultades de visión ya que el narrador lee e interactúa con elementos de la pantalla como texto y botones.
De otro lado, existe un modo de lectura y de navegación, el cual puede usarse con solo las flechas hacia arriba y abajo del teclado. O bien, se puede usar una pantalla braille para navegar por el equipo y leer texto. Incluso existe la posibilidad de personalizar la velocidad, el tono y el volumen de la voz que el narrador usa e instalar algunas voces de texto a voz de terceros.
Funciona en varios idiomas, incluyendo español.
Así puedes activarlo
Para utilizar la nueva herramienta de Windows 11, primero que todo se debe ingresar a la pagina donde se configura con el comando: Windows + Ctrl + N.
Ahora bien, ya puedes configurar el narrador como desees. Uno de los ajustes básicos con los que debe contar la herramienta es determinar en que momento activarse:
Primero, debes moverlo a “On” donde se encuentra la barra de “Off/On”. A continuación, seleccionar si quieres iniciar el narrador automáticamente después de iniciar sesión, oprimir la casilla situada junto a Iniciar Narrador después de iniciar sesión (la primera opción en la fotografía de abajo) o si prefieres que empiece automáticamente antes de iniciar sesión para todos los usuarios, tienes que ir la casilla situada junto a Iniciar Narrador antes de iniciar sesión (la segunda opción en la fotografía de abajo).
Conceptos claves a la hora de usarlo
Es importante que tengas en cuenta que el narrador funciona en conjunto con algunas teclas para así guiar mejor la exploración en el equipo.
-En Windows, usa las teclas tabulador o de dirección para moverte por las aplicaciones y páginas web. Cuando llegues a algo que quieres usar, como un vínculo, presiona Entrar. También puedes usar las teclas Tabulador, Flecha e Entrar para desplazarte e interactuar con elementos como casillas y botones.
-Tecla de Narrador: el usuario tiene la facultad de elegir qué tecla modificadora quiere usar en los comandos del narrador. De manera predeterminada, las teclas Bloq Mayús e Insertar funcionan como tecla de Narrador, se cambia la tecla del narrador en Configuración del Narrador al oprimir tecla Windows +Ctrl +N.
Los comandos comunes son:
-Para hacer que el narrador deje de leer en cualquier momento, presiona la tecla Ctrl.
-Para cambiar el volumen del narrador: presiona Narrador + Ctrl + signo más (+) o Narrador + Ctrl + Sumar (teclado numérico) para aumentar el volumen. De igual forma, puedes presionar Narrador + Ctrl + signo menos (-) o Narrador + Ctrl + Restar (teclado numérico) para bajar el volumen.
-Para cambiar la velocidad a la que habla el narrador: presiona Narrador + signo más (+) o Narrador + signo menos (-).
-Para que describa una imagen: presiona Narrador + Ctrl + D.
Con información tomada de: https://www.infobae.com/tecno/2023/08/26/como-usar-la-computadora-sin-mouse-o-teclado-en-windows-11/


